ブログを始めてみたいけど、始め方がわからない・・・
そんな悩みにお答えします。
この記事では、ブログの始め方についてイチから丁寧にお教えします。
これさえ見れば
ブログデビューできるのか?
猫でもわかる
ブログ開設方法の解説です
ちなみに、
ブログってどういうもの?
ブログでどうやって稼ぐの?
という疑問をお持ちの方は以下の記事をご覧ください。
https://nekonikobanblog.com/start_blog/ブログの始め方
それでは、さっそくブログ開通を始めていきましょう!
基本的に、この記事の順番で進めていけば、簡単に開設できるようになっています。
大枠の流れはこんな感じ
①レンタルサーバに申し込み情報を入力
②WordPressのインストール(ConohaWingであれば、簡単インストールですぐ完了)
③お客様情報、お支払い情報の入力
④ブログ開通!
おお!
なんか簡単そうだぞ。
最近では、かなり簡単にブログが
開設出来ちゃいます
レンタルサーバの契約
まずはレンタルサーバの契約からです。
この「レンタルサーバ」と契約することで、ブログを開設するための場所を確保します。
実際のお店でイメージすると、「お店を立てるための土地を確保する」ということですね。
サーバ=土地ってことか
ネット上でブログを
立てる場所を借ります
さっそく、以下のリンクから契約を進めましょう。
ちなみに、レンタルサーバにはいくつかありますが、今回ご紹介するConoHa WINGであれば、まず間違いはありません。
わかりやすいところだけで上げても、
- 価格は国内最安値水準!
- 速度の高速で安定感抜群!
- 簡単インストールで初心者も簡単操作でブログ開設可能!
といったメリットがあります
安い!はやい!かんたん!
そのうえ、超大手が運営していて
実績も抜群です
サーバ選びでいきなり時間をかけてもしょうがないので、サクサク進めていきましょう!
※もちろん私もこのConoHa WINGの愛用者です^^
ConoHa WINGのメリットなどの詳細はこの記事にも載っていますので気になる方はどうぞ。
以降は、実際のConoHa WINGの画面を見ながらの解説となります。
下記のリンクから画面を開きつつ進めてください。(別ウィンドウで開くことをおすすめします)
1.今すぐ申し込みをクリック
トップページから「今すぐ申し込み」をクリック
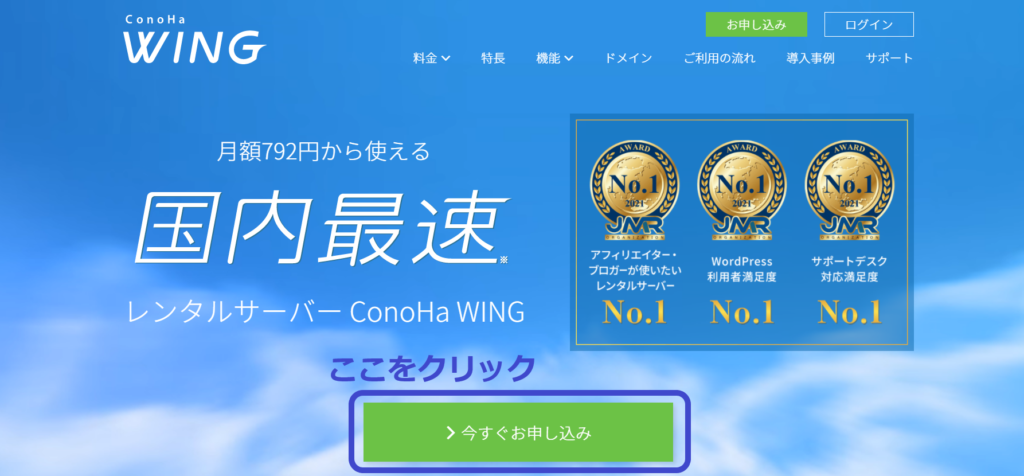
左側の「初めてご利用の方」の欄にメールアドレス、パスワードを入力して次へ
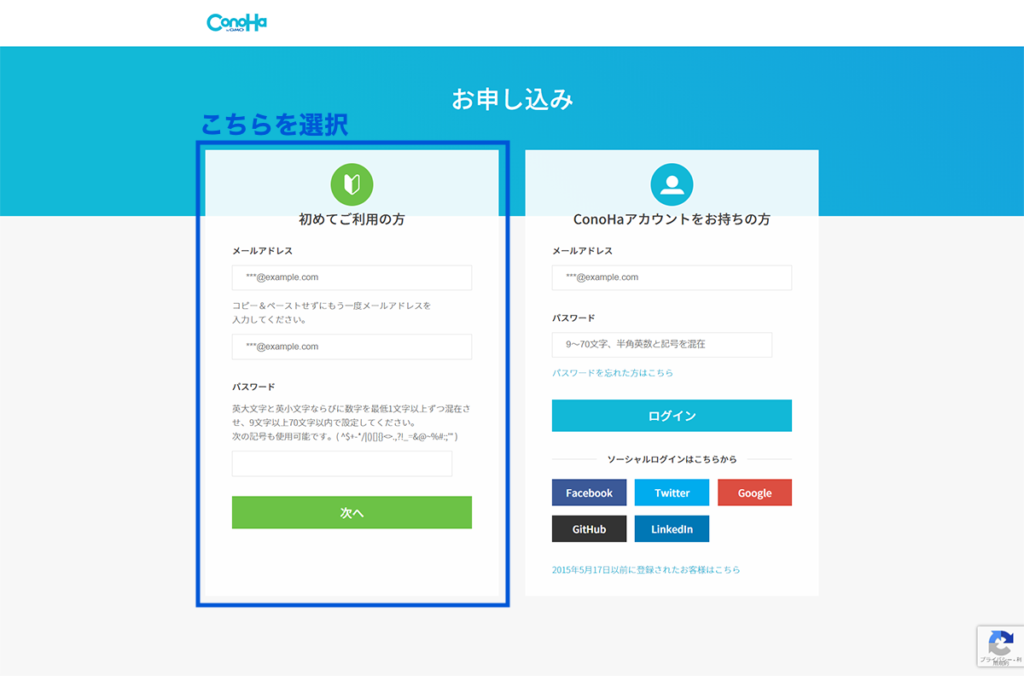
2.申込内容を入力
続いて、申し込み内容を入力していきます。
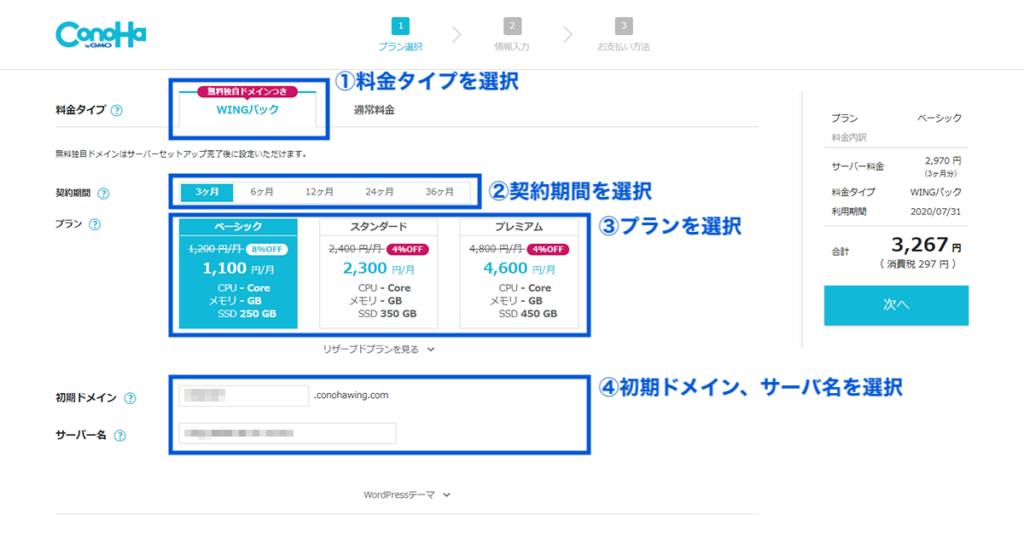
①WINGパックor通常料金 の選択
基本的にはWINGパックがおすすめです。
| 通常プラン | WINGパック | |
|---|---|---|
| 料金体系 | 従量課金 | 月額定額制 |
| 料金 | 上限1,200円 | 990円(ベーシックプラン12ヶ月) |
| 最低利用期間 | なし | あり(3ヶ月) |
| その他 | − | ドメインが無料で1つ利用可能 |
本来かかるはずのドメイン費用が無料になりますし、長期割引もあります。
本サイトではWINGパックを選択して解説を進めていきます。
とりあえずWINGパックで
OKだな
色々割引特典もあるし、
圧倒的にWINGパックがお得です。
②契約期間を選択
期間は3ヵ月から最大36カ月まで選択可能です。
長期割引がありますので、長期で契約したほうが割安となります。
ここは自分の予算や計画に合わせて選びましょう^^
本気でブログに取り組む覚悟がある方は、36か月契約にしちゃって自分を追い込むのも手ですねw
男はだまって36か月契約!
不安な方は12か月くらいで
様子を見るのもアリだと思います。
③プランを選択
おすすめはベーシックです。
他のプランとの違いはサーバーの容量や転送量などですが、ブログ運営をするだけであれば、ベーシックのスペックでまず問題ないです。
後から変更も可能なので、特に理由がない限りはベーシックを選んでおけば良いかと思います。
④初期ドメイン、サーバ名を入力
初期ドメインは、レンタルサーバ上のアドレスのようなものです。
ブログ自体のURLになるわけではありませんので、あまり気にせず決めてしまってよいかと思います。
サーバ名も同様です。
あくまで管理用の名称になるだけなので、適当に決めてしまっても問題ないです。
初期ドメイン:nekonekoneko
サーバー名:NEKONO SERVER
3.WordPress用の情報を入力
次にWordPressの情報を入力していきます。
WordPressというのは、ブログの作成、管理が行える無料のソフトウェアになります。
今後はこの「WordPress」を利用してブログを書いていくことになります。
本来は、インストールから細かな設定まで個人で行わなければなりません。
しかし、ConoHa WINGであれば、「簡単インストール」という機能がついているため、ここで情報を入力するだけで簡単に完了出来ちゃいます。
利用しない理由はありませんので、ぜひこれを活用してください!
そんなに簡単なのか?
めっちゃ簡単です!
この機能のおかげで、ブログ開設が
あっという間に終わっちゃいます!
簡単インストールであれば下記情報を入力すれば完了です!
うーん簡単!
WordPress入力項目
以下を参考に、それぞれの入力情報を入れていきましょう。
・作成サイト名
ブログのサイト名です
・作成サイト用新規ドメイン
ドメインというのは、「https://」の後に続く文字のことです。
ブログの住所のようなものですね。
ちなみに誰かと重複がなければ、自分の好きな名前を付けることが出来ます。
自分が書きたいブログの内容に関連するようなドメイン名にする方が、覚えやすくておすすめです。
また、トップドメインは特に理由がなければ.comでいいと思います。
(何を選んでも特に違いはありません)
このサイトは
nekonikobanblog.com
だな
これはもう使えないということです
・Wordpressユーザー名、パスワード
WordPressにログインするための情報です。
ここで入力した情報は、忘れず控えておきましょう。
4.Wordpressテーマを選択
テーマというのは、WordPressで利用するデザインや機能のパッケージのことです。
テーマによって、ブログのデザインがガラッと変わるので、自分の好みのデザインのテーマを選択しましょう。
デザインにはこだわる派
ある意味ブログの個性に
かかわる部分なので、慎重に考えよう
無料テーマであれば「Cocoon」を選びましょう。
しかし、予算に余裕があるのであれば有料テーマを導入することをおすすめします。
少々お高いですが、有料テーマは無料テーマと比べても、デザイン、操作性共に優秀です。
無料テーマだと、結局デザイン構築や操作面などで時間を費やしてしまうので、長い目で見ると有料テーマの方が後々後悔がないかもしれません。(このタイミングで一緒に購入するとお得な割引料金で購入できます)
なお、ここで選択出来るテーマ以外にもテーマは存在します。
そのため、もし他に決めているテーマがある場合は、あえてここで購入する必要はないです。
ちなみに、このサイトは「JIN」で作成しています。
このサイトのデザインが気になる方は「JIN」をおすすめします^^
5.入力内容を確認
ひと通り入力が完了したら画面右側の入力情報に間違いがないか確認。
問題がなければ「次へ」をクリック
6.お客様情報を入力
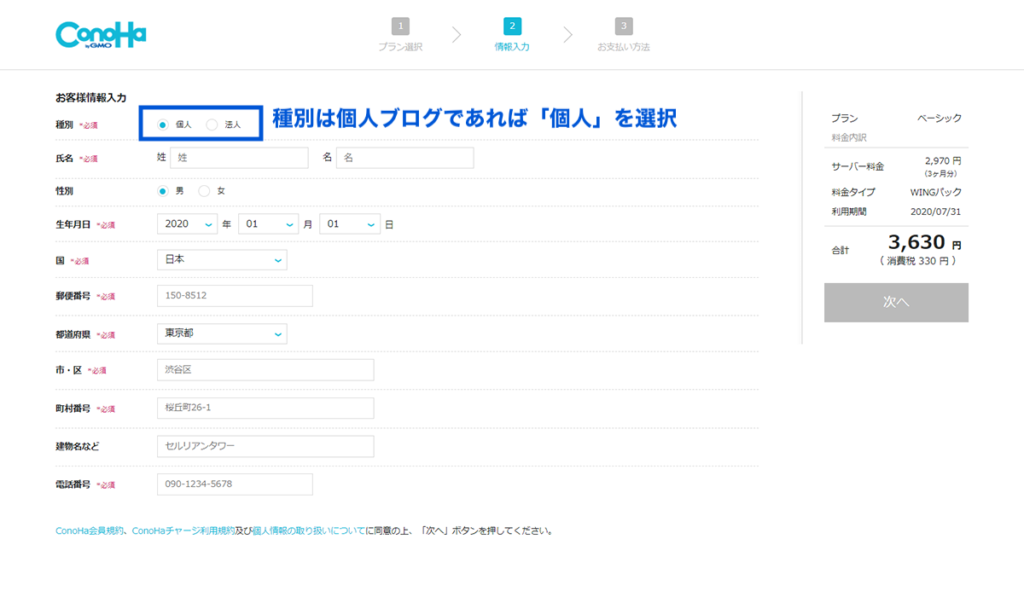
続いて、申込を行うユーザの情報を入力していきます。
一番上の「種別」については、個人ブログ運営であれば「個人」を選択すれば問題ないです。
すべて入力が完了したら「次へ」をクリックします。
7.SMS/電話認証
SMSもしくは電話によって、本人確認を行います。
SMSが使えるスマホであれば、比較的簡単なSMS認証を利用するのがおすすめです。
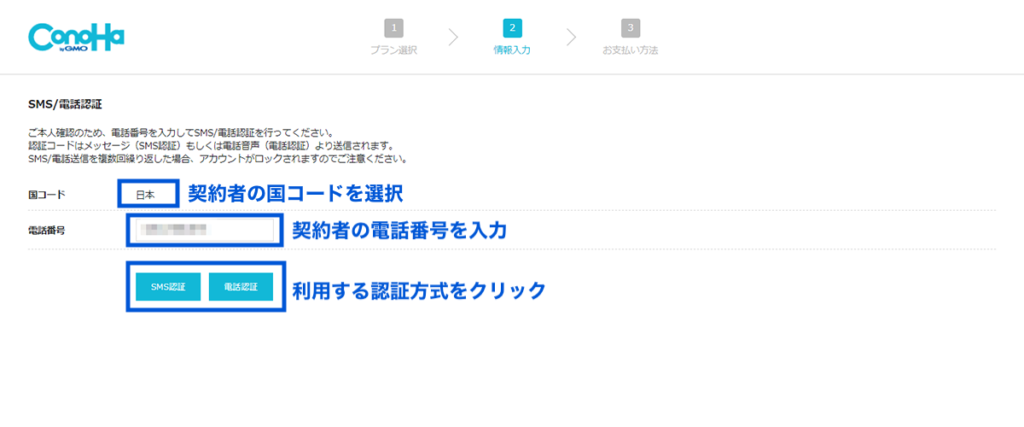
SMS認証の場合
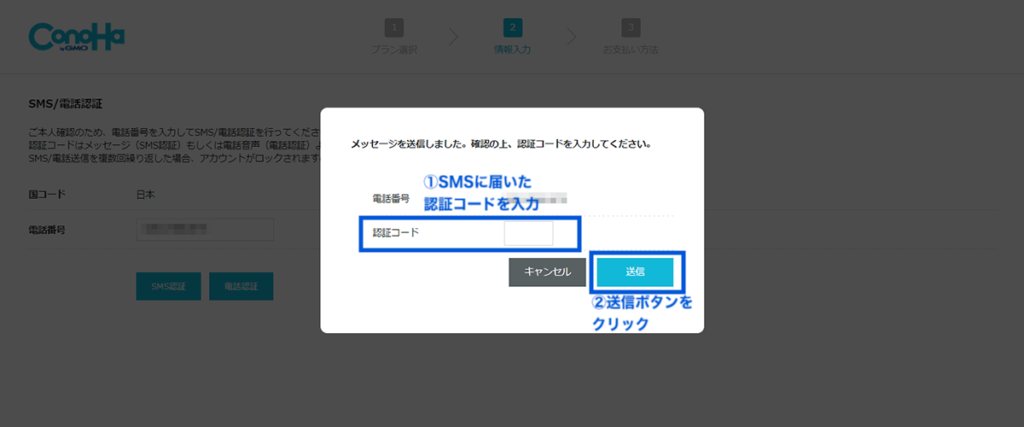
①電話番号の欄に電話番号を入力して「SMS認証」のボタンを押す。
②入力した電話番号のスマホのSMSに認証コードが届く(番号を控えておく)
③ConohaWingの入力画面側で届いた認証コードを入力
④送信ボタンをクリック
⑤完了!
電話認証の場合
電話認証であっても大きな流れは変わりません。
①電話番号の欄に電話番号を入力して「電話認証」のボタンを押す。
②入力した電話番号に電話がかかってくる(自動音声です)
③電話にて、認証コードが伝えられる(番号を控えておく)
③ConohaWingの入力画面側で電話で聞いた認証コードを入力
④送信ボタンをクリック
⑤完了!
8.支払い方法の入力
続いて、支払情報の入力です。
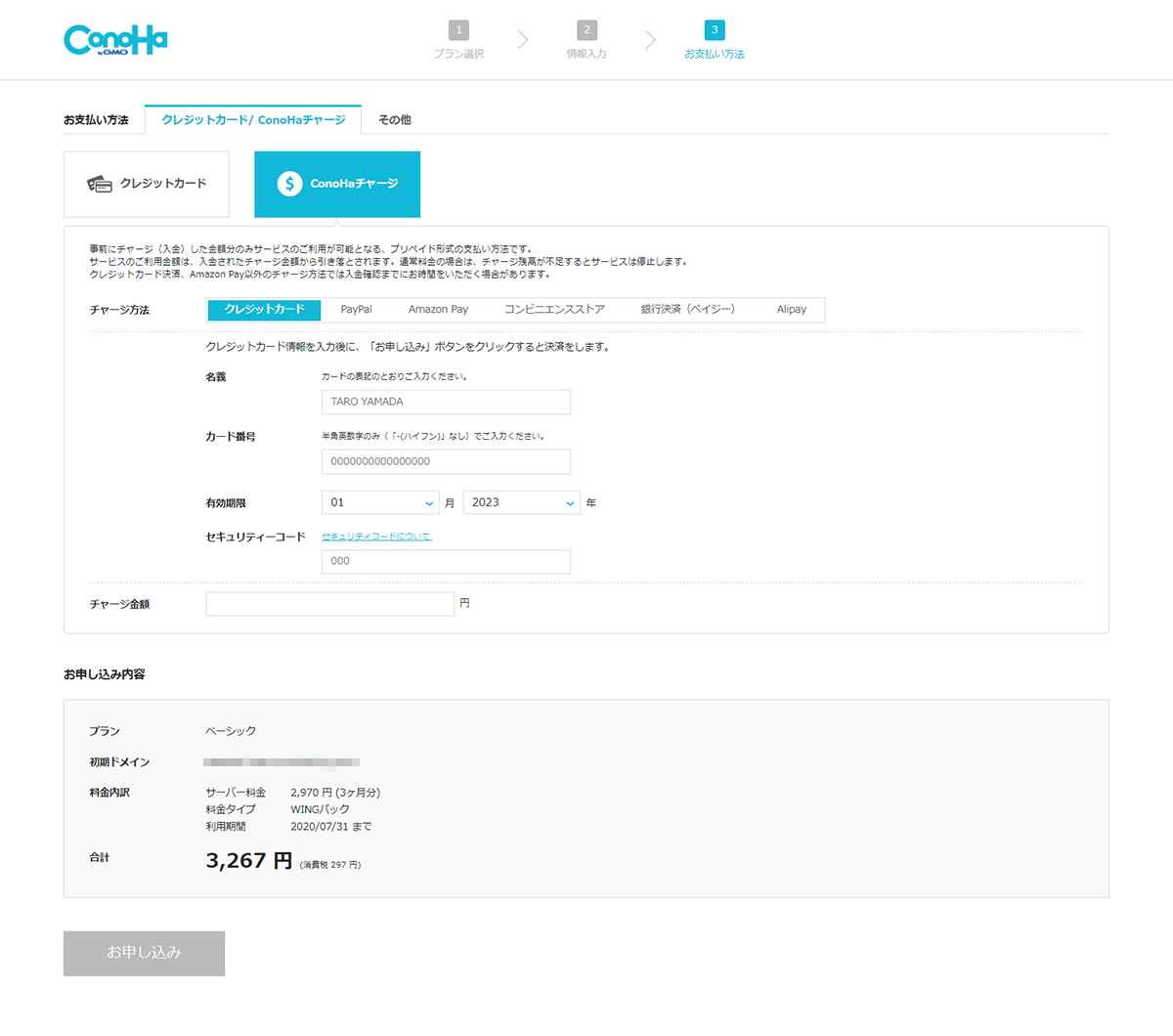
支払いはクレジットカード以外にも、コンビニ払いなどの選択肢もあります。
しかし費用は少額ながら継続的に発生するので、払い忘れがないように自動で入金されるクレジットカード払いにすることをおすすめします。
払い忘れで利用停止
考えただけで恐ろしい・・・
内容に問題がなければ「お申込み」のボタンをクリック!
これで、ブログに関わる申込は完了となります。
お疲れさまでした!!
その後、「WordPressをインストールしました!」というポップアップが表示されます。
ここに書かれている情報は、今後サイトを運営する際に必要となる情報なので、必ず控えておきましょう。
WordPressにログインしてみる
申し込みが完了してから30分程度たつと、サイトにSSLの設定が反映されます。
SSLというのは、セキュリティのために「ブログに鍵をかけてくれるようなもの」と思っていただければ大丈夫です。
さて30分もたてばSSLの設定も反映され、ログインが可能になっているはずです。
以下のアドレスをアドレスバーに入力してみましょう!
https://作成したサイトのドメイン名/wp-admin/
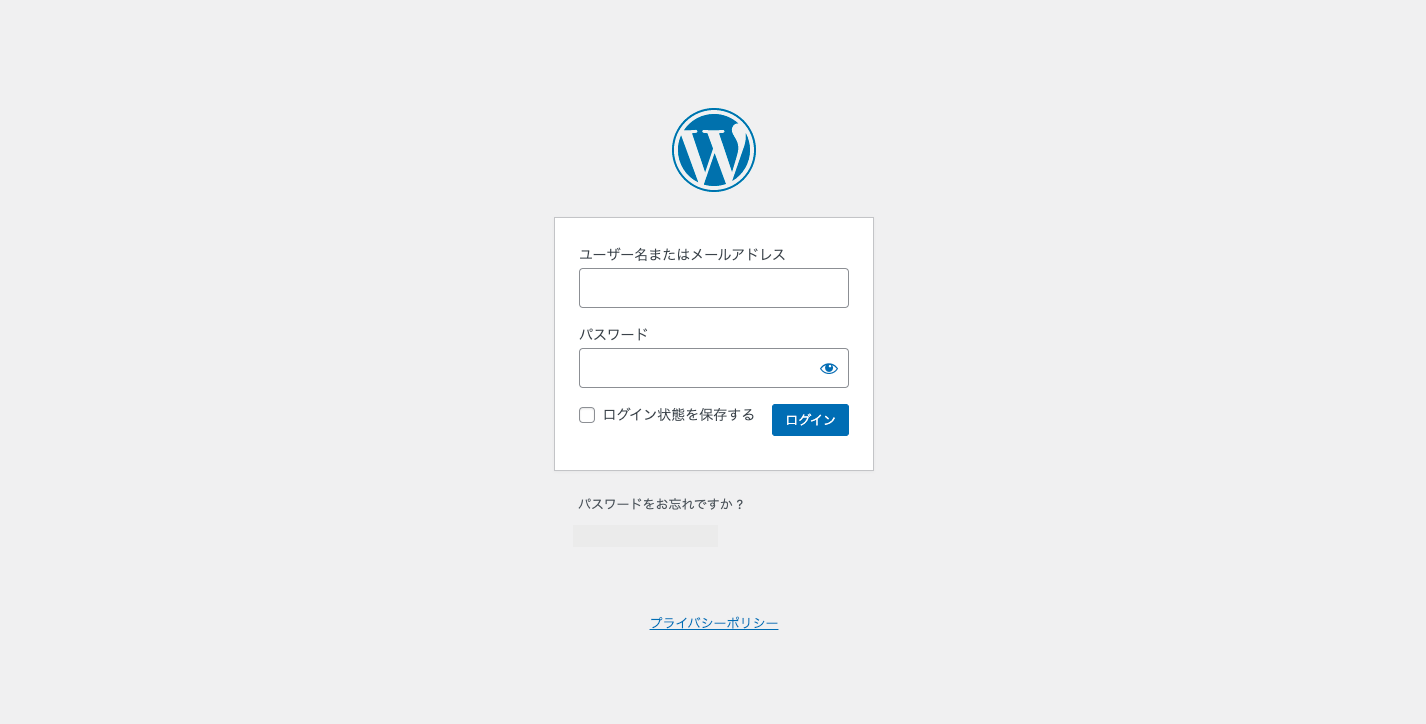
↑のように表示がされたらブログ開設が無事完了したということになります!
お疲れさまでした!!!
ちなみに、先ほど保管したユーザ名とパスワードを入力すれば管理画面にログインできるので、ついでに確認してみましょう。
これであなたもブログデビュー!
おめでとうございます
さいごに
今回は、ブログの開設方法について詳細にご説明しました。
無事ブログ開設できた方は、これで無事スタート地点に立ったというわけです。
せっかく開設したのですし、ここまでの頑張りを無駄にしないためにも、ぜひブログを続けていきましょう^^
私も一応ブロガーの端くれです。
一緒に切磋琢磨して頑張りましょうね!
それではまたー




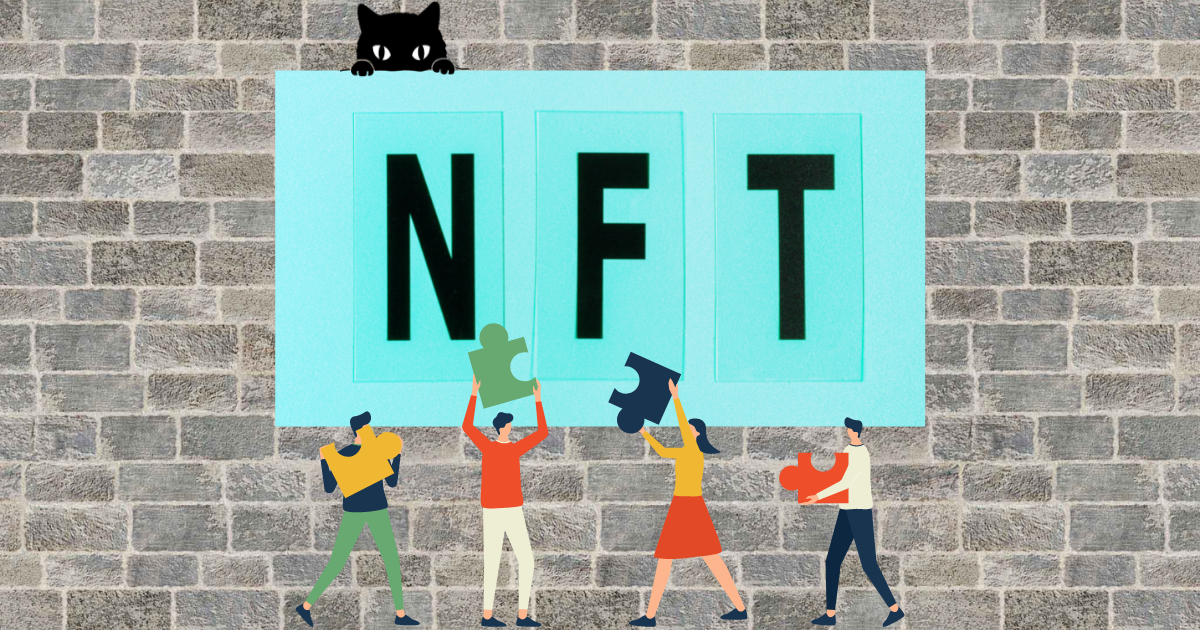

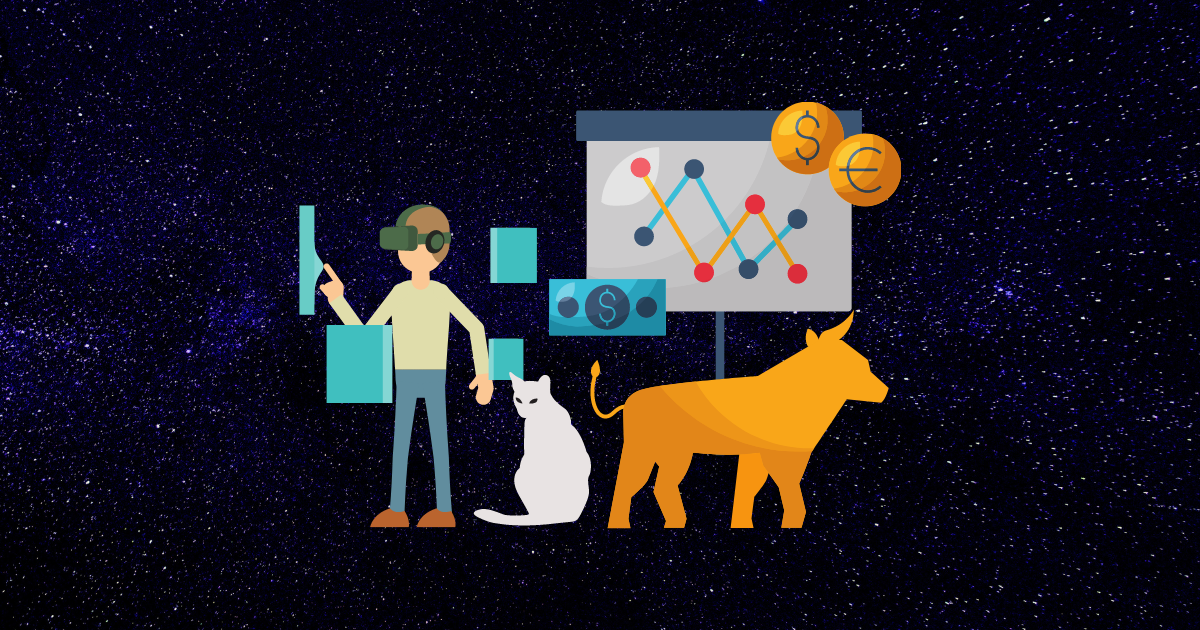



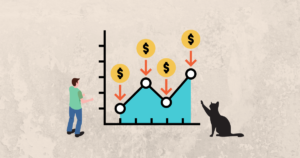
コメント